Contacts Options |
|
From the Contacts fly out, you can do the following:
Log a Ticket
To log a ticket from the contact, click on the arrow to the right of the Revelations icon. This will open the contact information. You will see the Log a Ticket icon. Click on the icon and it will open the log a ticket dialogue box. Fill in the information as you would for any new ticket.
|
|
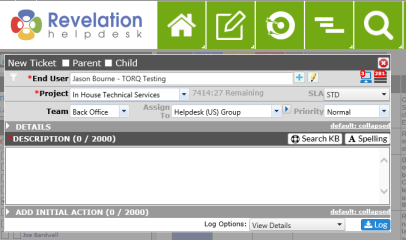
|
Add to Revelations
You can add clients you search frequently to Revelations. Simply click on the Revelations icon so it turns full color. To see all your 'favorite' contacts, click on the Revelations logo at the top of the search screen. You will also see the selected contacts in the Revelations fly out under Contacts.
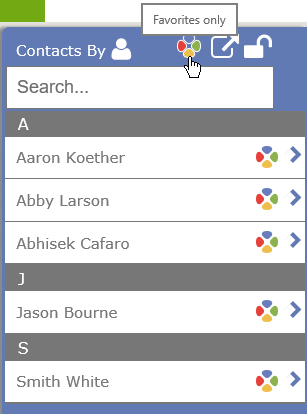
|
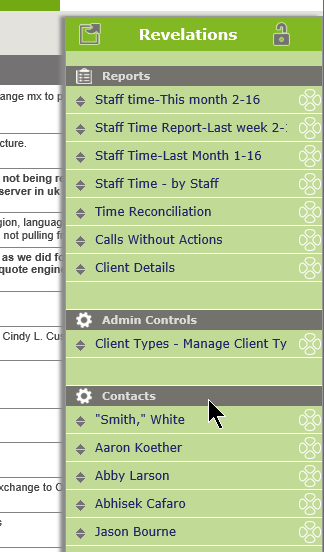
|
|
If you have no Contacts saved as a favorite, you will see this image on the flyout.
If Revelations is not active, clicking on the icon will still set the contact as a favorite. |
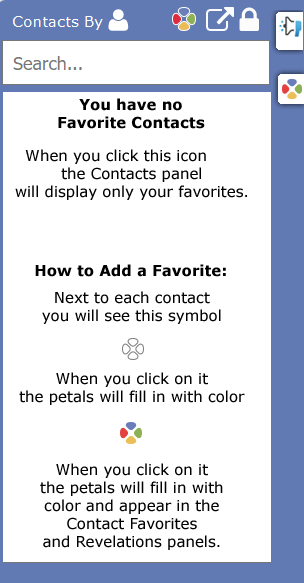
|
Right click on a name and you get the following options:
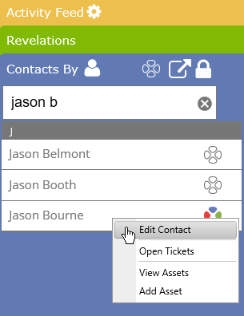
Edit Contact
By right-clicking on a name, you may be able to edit the contact information. When you click on Edit Contact, you will be taken to the User Information page for the contact. If you have permissions to edit this area, you will be able to make and save changes. Otherwise, you'll be able to view the information for the user.
Open Tickets
Selecting Open Tickets will perform a search of the contact for any open tickets in Revelation helpdesk associated with the user.
View Assets
View Assets will run a report for any assets associated with the End User.
This feature is not available for Core users.
Add Assets
Selecting Add Asset will open a new window allowing you to add an asset associated with the contact.
This feature is not available for Core users.
NOTE: If permissions are not active for a user to see or add Assets, this option will not be available.



